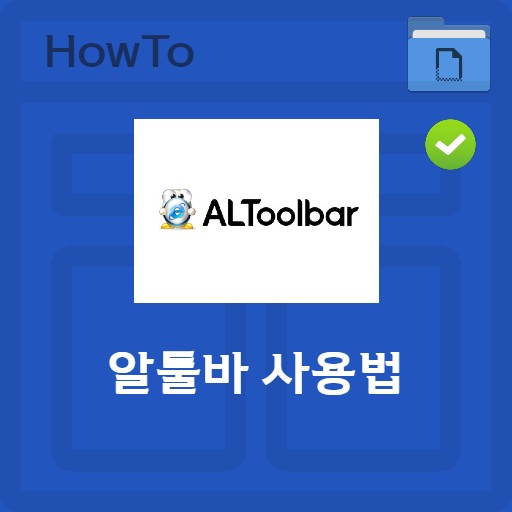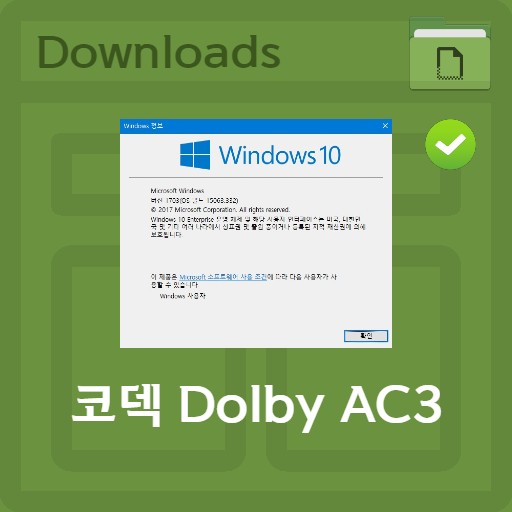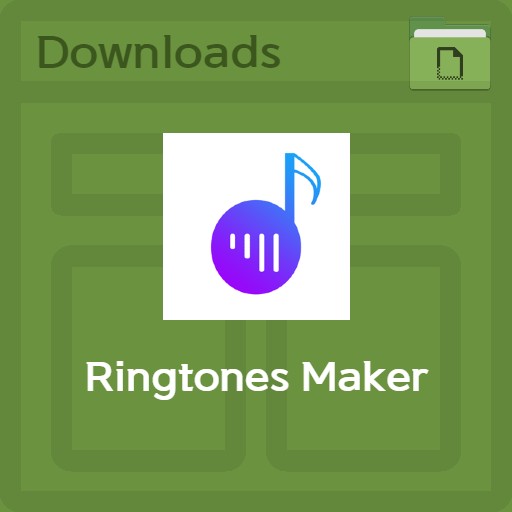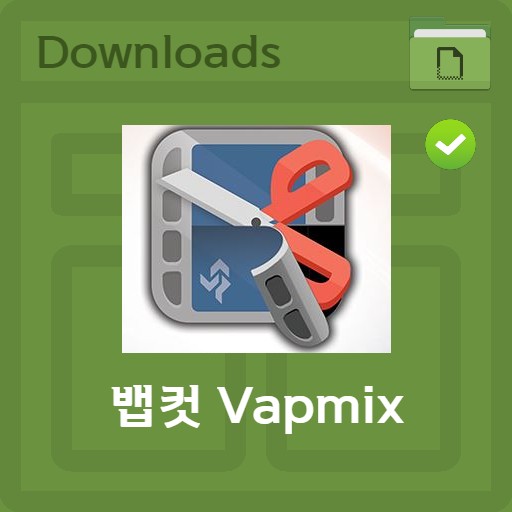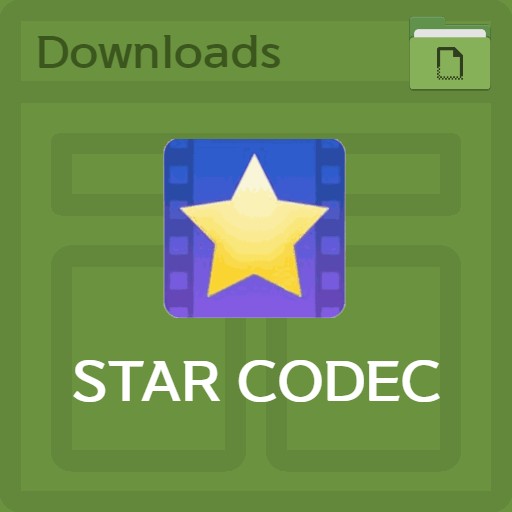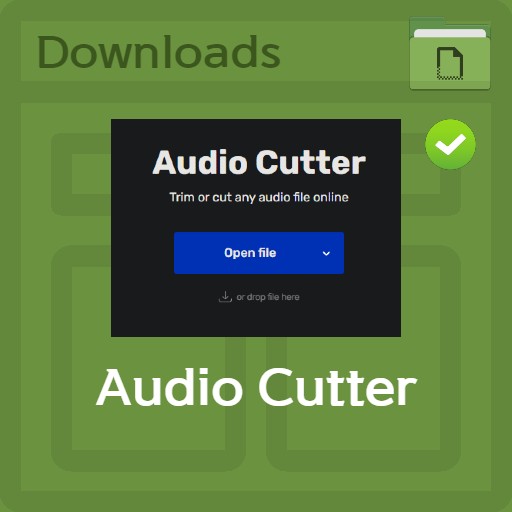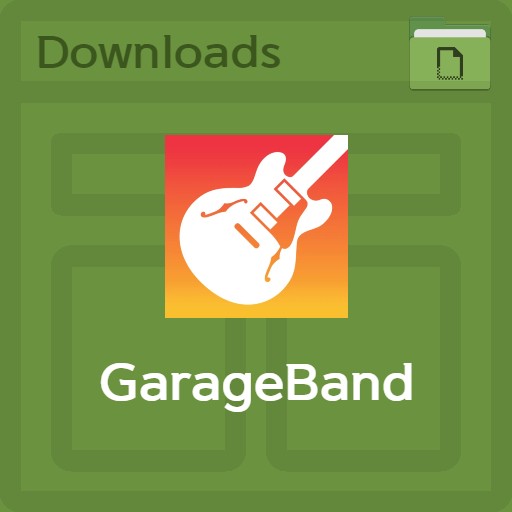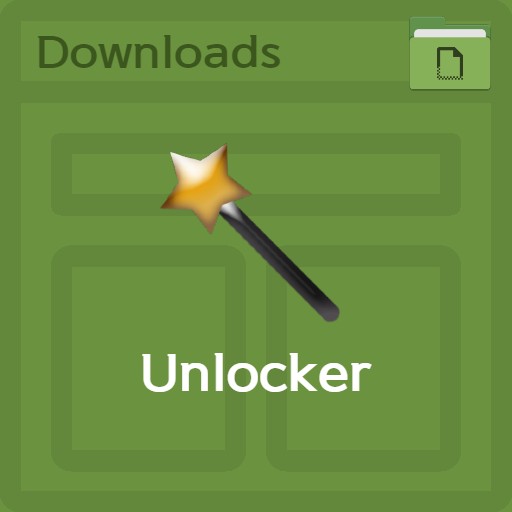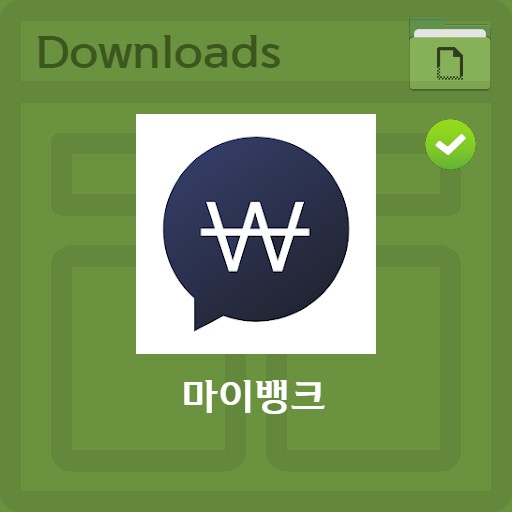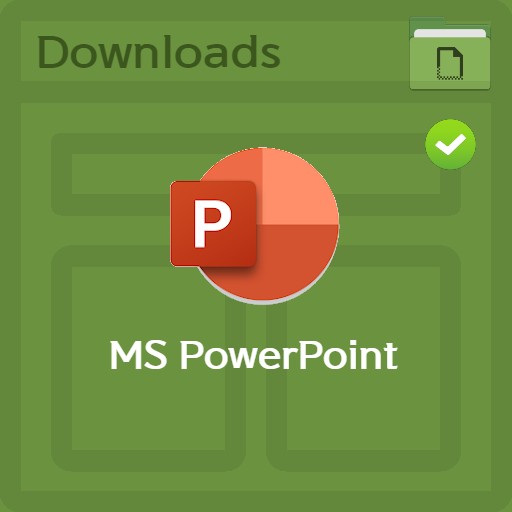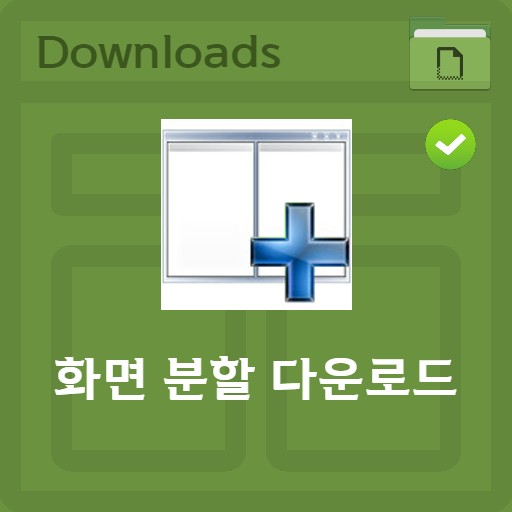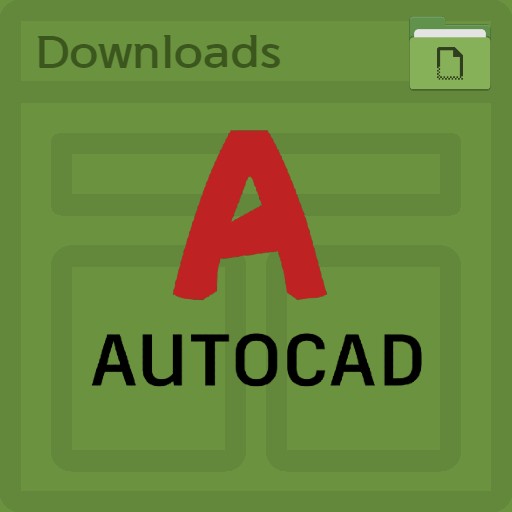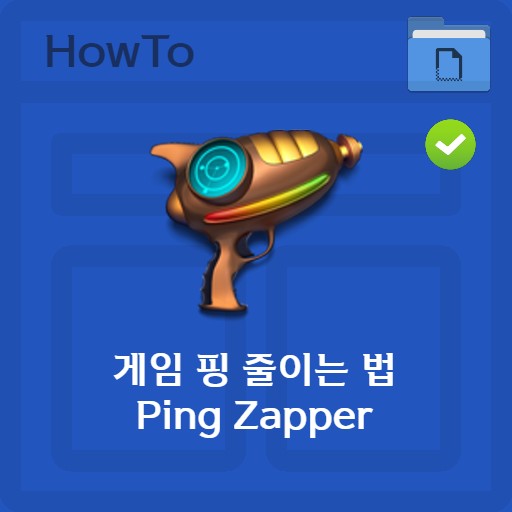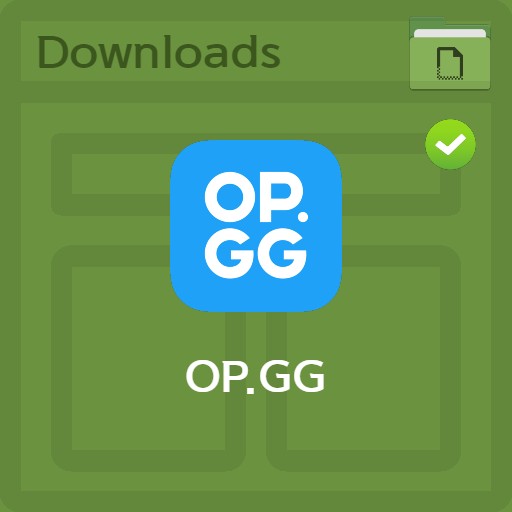sommario
Impariamo come creare suonerie con iPhone. A differenza di Android, devi usare iTunes o crearne uno tuo. Per iPhone, i file m4r vengono utilizzati come suonerie e sveglie. Con l’estensione del file .m4r, puoi facilmente designare la sezione in cui desideri creare una suoneria e puoi utilizzare la funzione di taglio audio in mp3cut.net per creare un file sorgente audio con una funzione di dissolvenza in uscita o in entrata. In alternativa, puoi utilizzare Garage Band nell’App Store per impostare la sezione della sorgente sonora, quindi trasformarla in una suoneria e inserirla. Di seguito, daremo un’occhiata a come applicare una suoneria in sequenza attraverso vari metodi.
Metodo 1. Crea un file m4r di una sorgente sonora
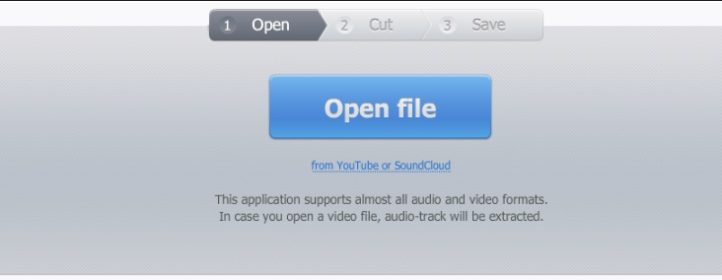
Taglierina audio | Crea file m4r con sorgente sonora
Per creare una suoneria o una sveglia, devi creare un file m4r. Audio Cutter semplifica la creazione di file m4r. È comodo e facile da usare, ma se non si desidera utilizzare iTunes, fare riferimento al Metodo 2.
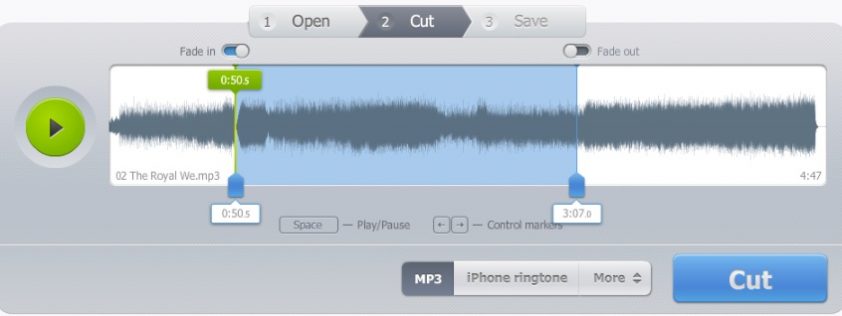
Taglierina audio | modifica file m4r
Quando si modifica una sorgente sonora in Audio Cutter, è possibile tagliare una sezione della sorgente sonora o aggiungere un effetto di dissolvenza in entrata o in uscita all’inizio e alla fine. Si prega di selezionare la sezione desiderata.
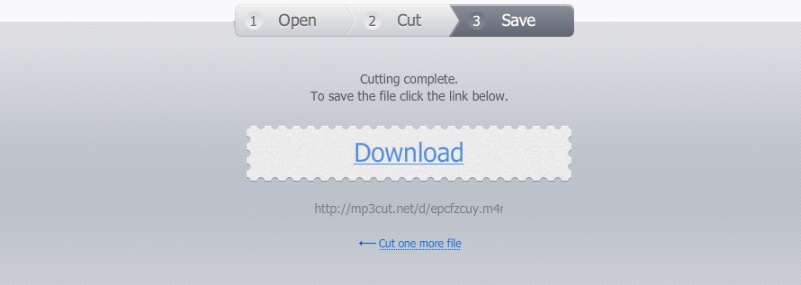
Taglierina audio | download di file m4r
Al termine della modifica, fare clic sul pulsante Download per scaricare il file .m4r. Se metti il file m4r in iTunes, puoi usarlo come sveglia o suoneria.
Metodo 2. Crea m4r con la funzione di registrazione
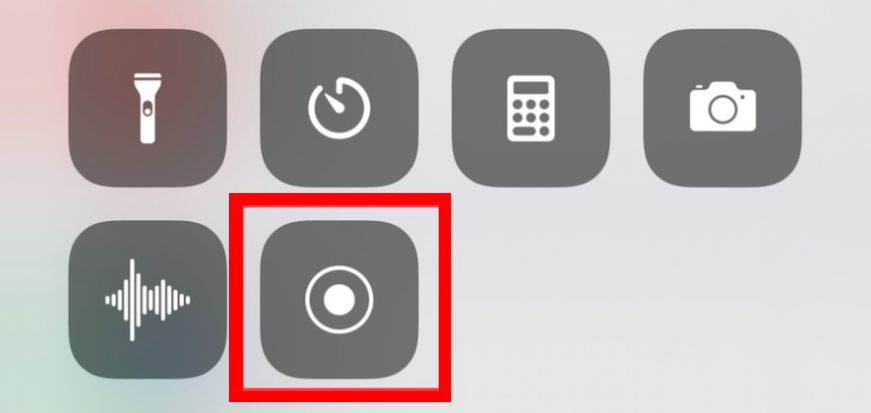
Utilizzo della funzione di registrazione dopo aver riprodotto il video
Il secondo modo è utilizzare la funzione di registrazione o registrazione dell’iPhone. Richiama la schermata delle funzioni e avvia la registrazione, quindi esegui YouTube o una sorgente sonora per registrare musica e puoi salvarla come file audio.
Uso della banda del garage
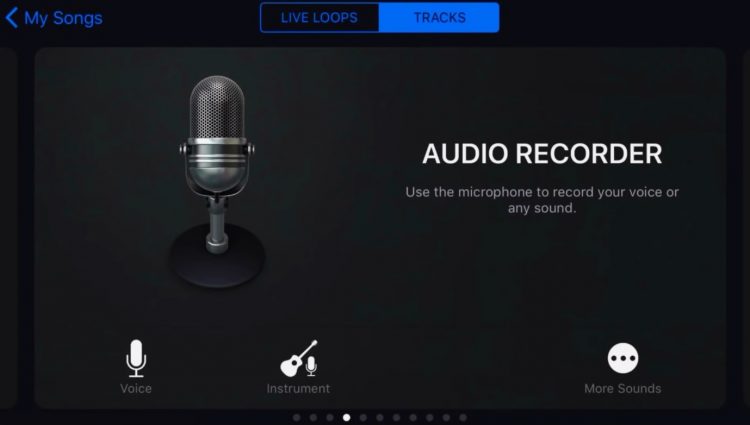
Seleziona Audio Registra voce
La sorgente sonora insieme al video è stata protetta. Successivamente, avvia Garage Band e seleziona Voce dalla registrazione audio. Attraverso questo, puoi estrarre solo la sorgente sonora e proteggere il tuo file.
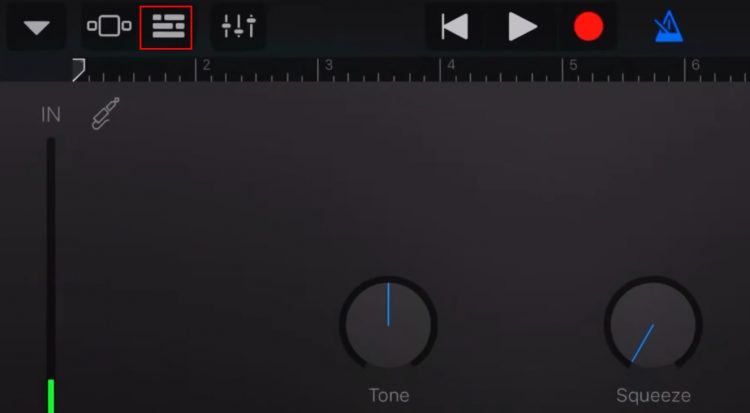
Impostazioni di modifica della registrazione audio
Configuriamo la registrazione e l’editing del suono. Basta selezionare la scheda Timeline in alto. Quindi lo sfondo cambierà in una sequenza temporale.
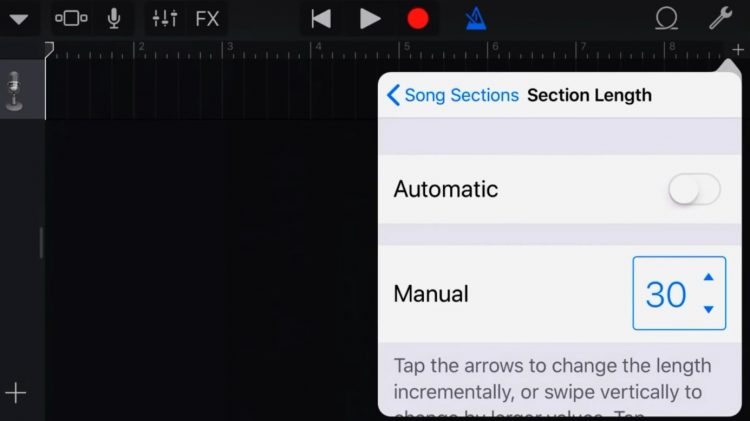
Scegli la lunghezza della sezione del suono
È quindi possibile selezionare la lunghezza della sezione nella sezione del brano premendo il pulsante + nell’angolo in alto a destra.Si prega di selezionare (29)30 manualmente. (Se si desidera utilizzare la sorgente sonora per un periodo più lungo di circa 1 minuto, è necessario creare un m4r, che è il metodo 1, e utilizzare iTunes.)
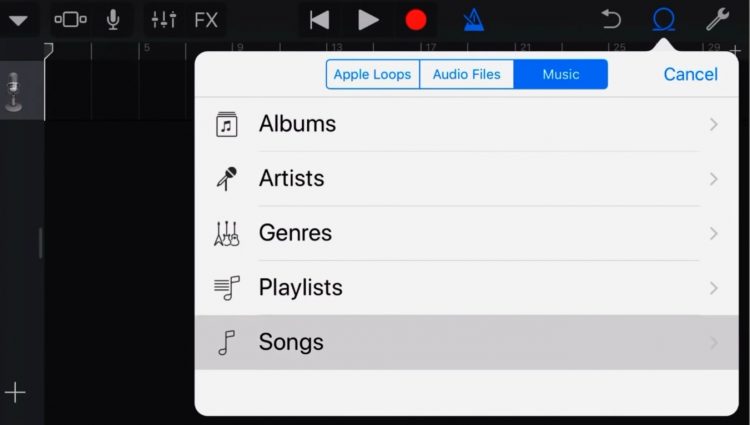
음원 선택하기Scegli una sorgente sonora
Puoi mettere la musica sulla traccia. Cerca materiale nel tuo album o apri un file musicale e digitalo nella timeline.
Imposta la suoneria sul tuo telefono
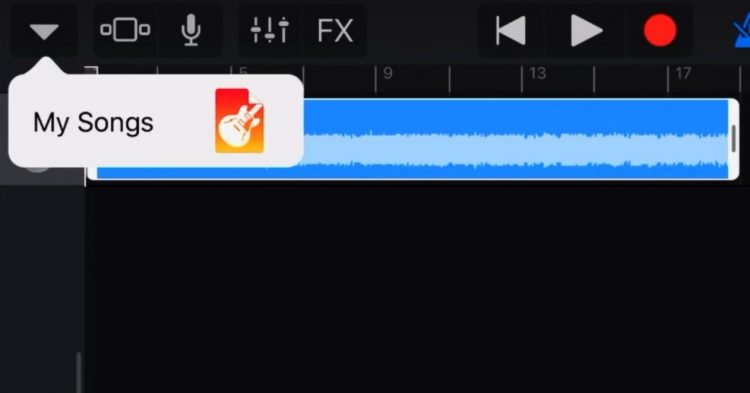
Seleziona la musica impostata
Se guardi lo sfondo, la sorgente sonora è stata inserita nella timeline. È possibile impostare con precisione la sorgente sonora estratta inclusa la sezione, quindi dopo l’impostazione, premere la freccia giù per selezionare la suoneria e quindi selezionare My Song. Puoi vedere che la mia canzone è stata creata. La musica è salvata.
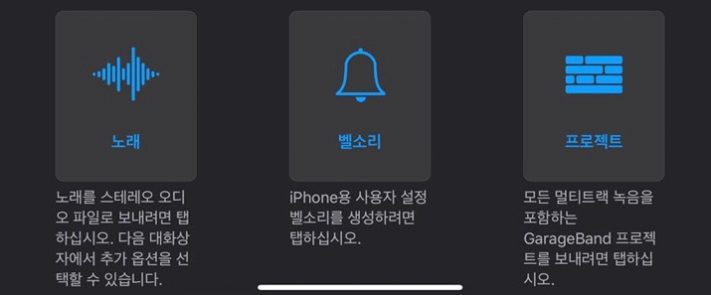
벨소리 항목 선택하기Scegli una suoneria
Successivamente, tieni premuto My Song per vedere il pulsante “Condividi” di seguito. Come sopra, puoi selezionare una canzone o una suoneria, ma selezioniamo “Suoneria” perché dobbiamo creare una suoneria.
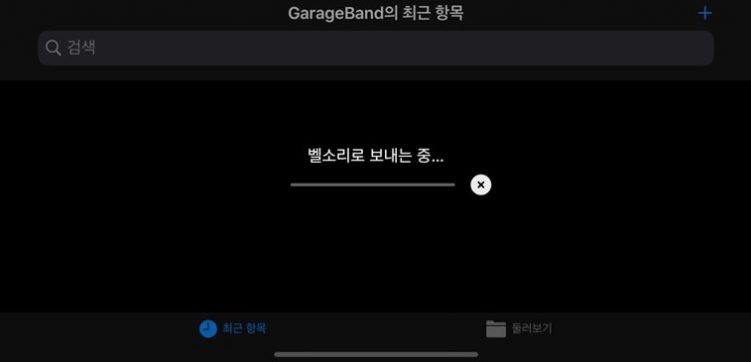
salva come suoneria
Se fai clic su Condividi > pulsante “Suoneria”, puoi selezionare “Invia come suoneria” in seguito.
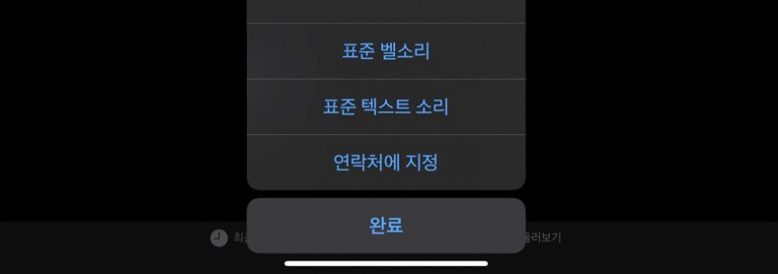
Imposta suonerie e altri suoni
Una volta che la suoneria è stata inviata, puoi selezionare le impostazioni predefinite come la suoneria standard qui. Se non lo desideri, fai clic su Fine.
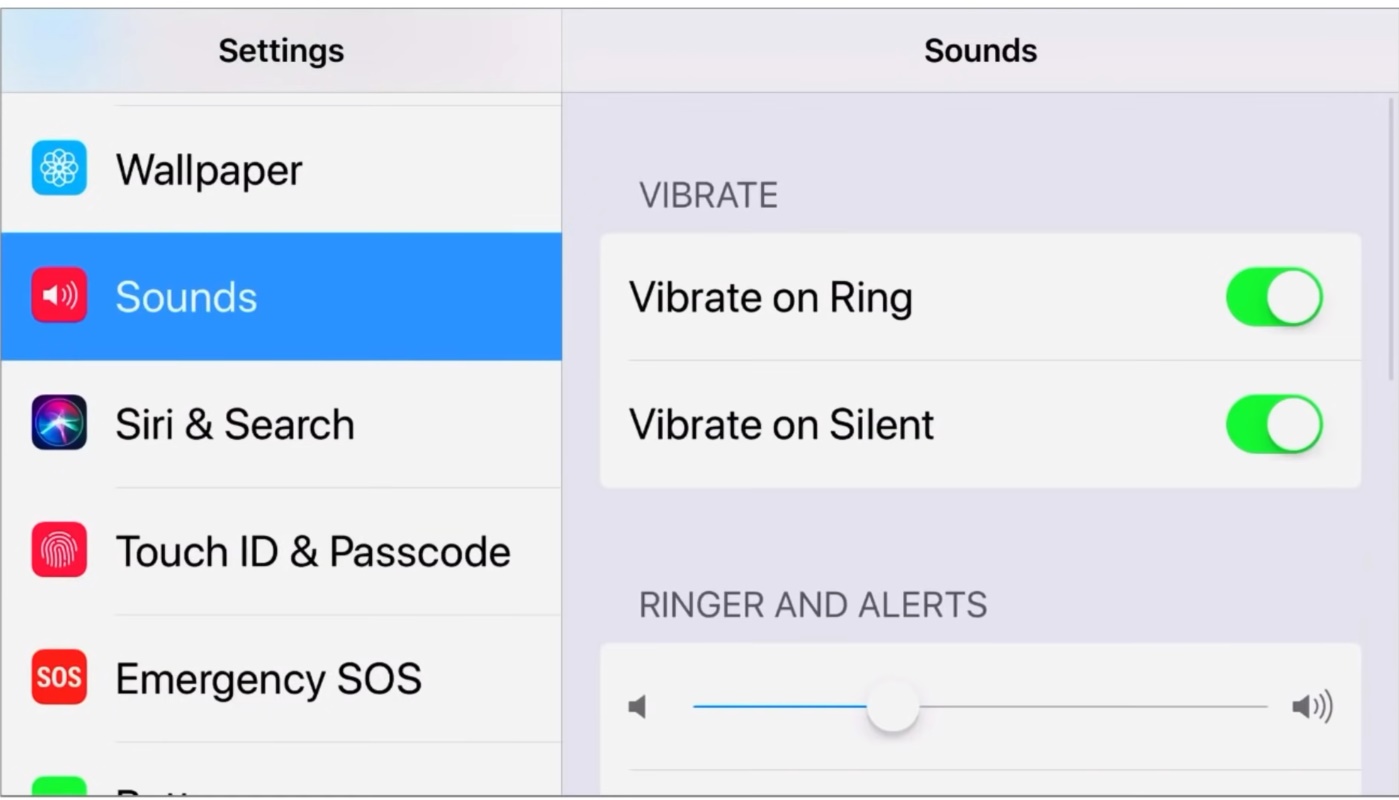
Controlla la suoneria
Se vai su Impostazioni > Suono per controllare la suoneria, puoi selezionare una suoneria o controllare i file che possono essere visualizzati nell’allarme. Si prega di completare le impostazioni dettagliate.
FAQ
Dopo aver protetto una sorgente sonora utilizzando la funzione di registrazione video in Garage Band, puoi inserire la musica in una traccia ed estrarla come suoneria. Si prega di controllare il testo per i dettagli su come proteggere una sorgente sonora o come configurarla.
Per creare una suoneria o una sveglia lunga, devi creare un file m4r. Questo è un modo per utilizzare iTunes e puoi creare facilmente file m4r utilizzando Audio Cutter.
Esistono due modi per inserire la musica dell'iPhone in un telefono cellulare, utilizzando iTunes o registrando un video per proteggere la sorgente sonora. Per proteggerlo come suoneria o sveglia, puoi usare un garage band o creare un file m4r e usarlo.